【スクショ画像でわかる!!】初めてのコインチェック口座開設のやり方を解説

Coincheck(コインチェック)は取り扱い通貨数が国内最大級。
アプリも使いやすく手数料の安さも魅力の一つ、最も利用率の高い仮想通貨取引所です。
これから仮想通貨やNFTを始めたいという方はまずはCoincheckの口座開設から始めてみましょう!
コインチェックの口座開設って難しそう。
複雑な手続きが必要??
初心者でも迷わずできるように教えてほしい!
この記事ではこんな疑問にお応えしていきます。
Coincheckの口座開設はとても簡単で10分程度ででき、面倒な郵送や捺印は不要なのでとてもスムーズに口座開設できます。
Coincheck コインチェックの口座開設をする
まずは Coincheck の口座・アカウント(個人)の作成です。
口座開設費用はかかりません。
主にNFTゲームのアイテムの取引や仮想通貨を日本円に変えることができます。
所要時間は10分程度できると思います。
ではさっそく口座を開設していきましょう。
このブログではPCから登録するやり方を画像付きで紹介しております。
もしスマホから登録したいという方はコチラのYou Tube動画がわかりやすいので参考にしてみてください。
▶YouTube【初心者向け】スマホでできる!コインチェックの口座開設方法(2020年8月版)
①Coincheckの公式サイトにアクセスする
こちらの公式サイトへアクセスします→https://coincheck.com/ja/
⇩「会員登録」をクリックします。メールアドレスとパスワードを登録します。
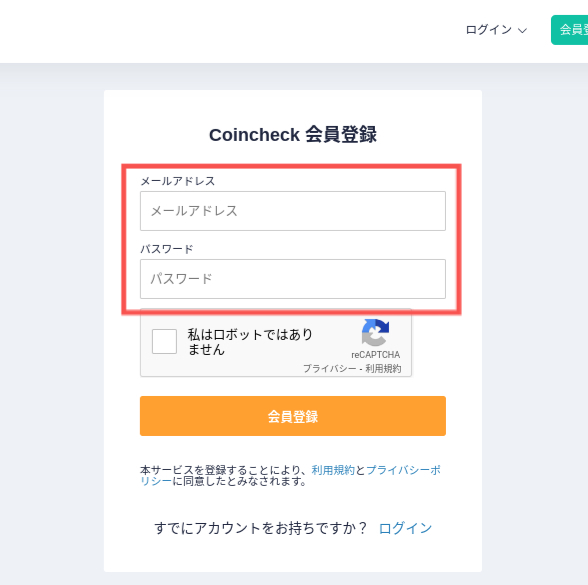
⇩登録したメールアドレスにCoincheckからメールが届いているので、そこに記載されているURLをクリックします。
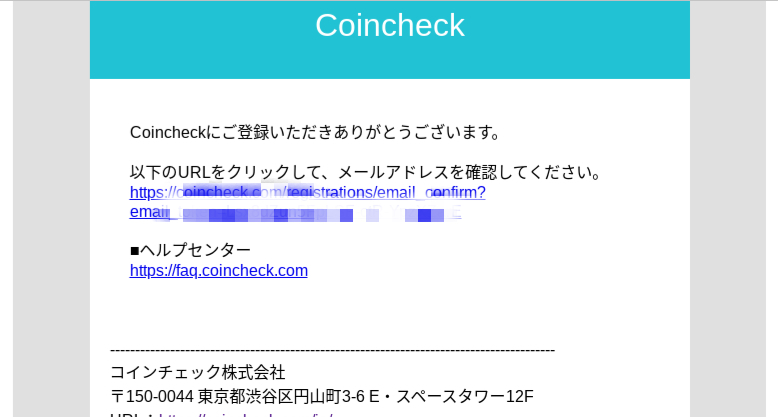
ひとまず、これでアカウントの登録が完了しました。
次はSMS認証をしていきます。
②SMS認証をする
⇩「アカウント」のところから「電話番号認証」をクリックします。電話番号を入力し「SMSを送信する」をクリック。

※この画像は認証済みの画像で認証前の画像とは異なりますが、迷わず進めると思います。
その後、スマホに送られてきた認証番号を入力して「認証する」をクリックします。
これで完了です。
③2段階認証をする
⇩「設定マーク」のところから「2段階認証」→「設定する」をクリックします。

出典:コインチェック公式サイト「ブラウザ:2段階認証の設定方法」
(https://faq.coincheck.com/s/article/20201?language=ja)
↓
登録メールアドレスにメールが届くので、その中のURLをクリックします。
そこにQRコードが出てくるので、認証アプリからそれを読み取るという流れです。
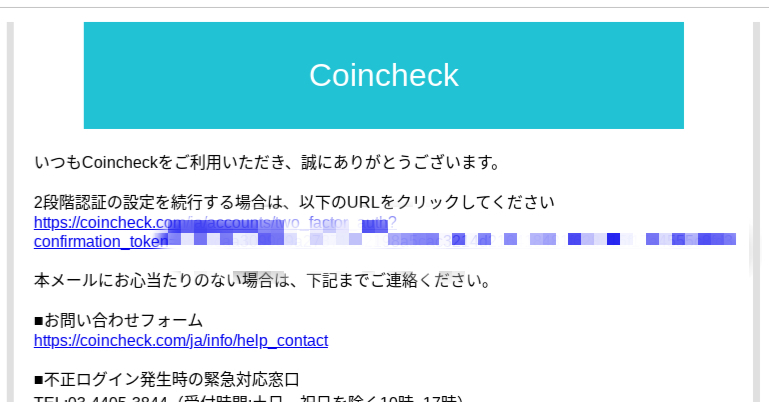
⇧下記で紹介する認証用アプリ「GoogleAuthnticator」をダウンロードした後、メール内のURLをクリックします。
QRコードが表示されますので、それを認証用アプリ「GoogleAuthnticator」から読み取ります。
④スマホに認証用のアプリ「GoogleAuthnticator」をダウンロードします。
認証用のアプリでアイフォンはAppStoreから、アンドロイドはGooglePlayから「Goog認証アプリ」と検索すると上のの方に出てきます。
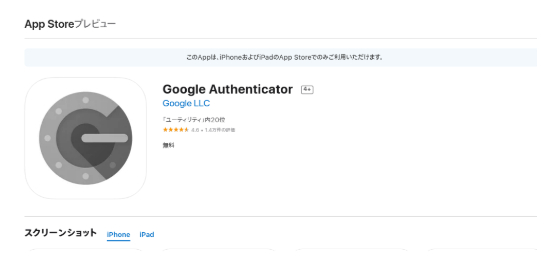
「GoogleAuthnticator」はスマホ用の認証用アプリですが、PCから操作したいという方はこちらのPDFを参考にしてみてください。
【参考PDF】「Google Authenticator」インストール手順書
以下のページに手順が紹介されています♪
・Google Chrome p6
・Microsoft Edge P8
⇩ダウンロードができたらメールURLからQRコードを読み取り、そこに出てきた数字を入力します。
(一定の時間で数字が切り替わるので、切り替わる前に入力し設定しましょう。)

出典:コインチェック公式サイト「ブラウザ:2段階認証の設定方法」
(https://faq.coincheck.com/s/article/20201?language=ja)
画像の一番下の緑の「設定する」のところに数字を入力してください。
※そして出典画像の中にも記載されているとおり万が一のためにセットアップキーを保存しておくと良いでしょう。
❞認証が終わったら、「セットアップキー」をメモなど他の場所へ保存してください。
設定した認証アプリが万が一使えなくなった場合に使用します。❞
「セットアップキーを控えるのを忘れてしまった・・」という方へ
セットアップキーは2段階認証の設定時にしか現れません。
スマホの機種変や故障など万が一のときに必要になりますので、もし控えるのを忘れてしまったという方は、
セットアップキーを取得したいです(コインチェックヘルプ)のページの一番下「お問い合わせはこちら」から問い合わせてみましょう。
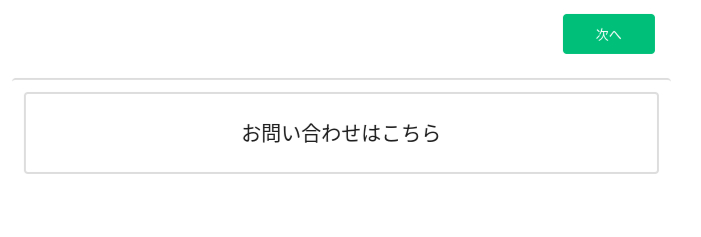
⑤本人確認をする
重要事項を確認しチェックを入れ「〜サービスを利用する」をクリックします。
下の画像は確認済みの画像ですが、アカウント管理の人形のタブ→本人確認→重要事項をチェックし「本人確認書類の提出」へ進みます。
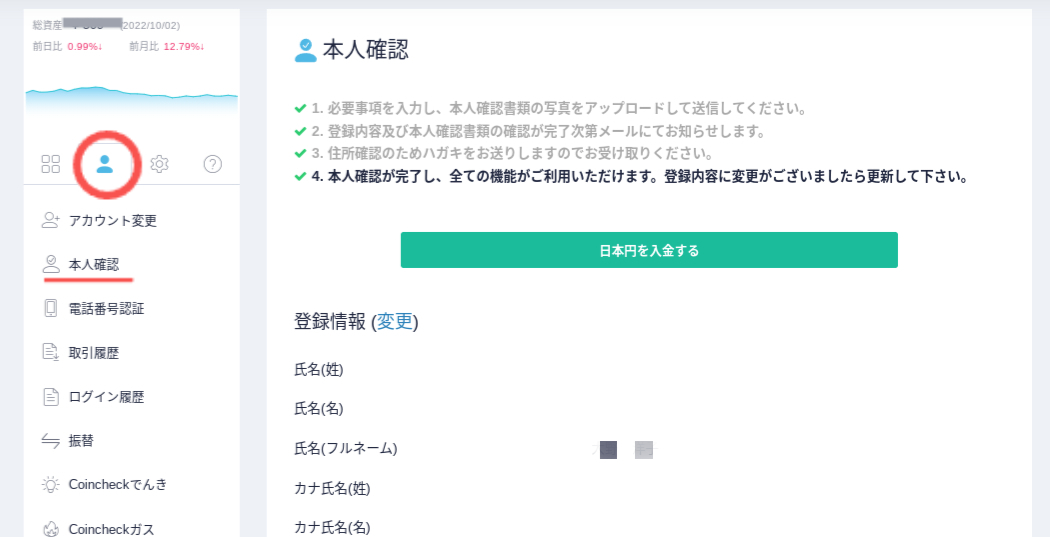
⑥本人確認書類の提出
ここでは、そのままブラウザからの登録(スマホアプリは後ほどインストールすればOK!)をご紹介いたします。
本人確認事項を入力し、「アプリQRコードを取得」の下にある赤枠の「アプリが使えない、現住所記載の書類をお持ちでない方はこちら」をクリックします。
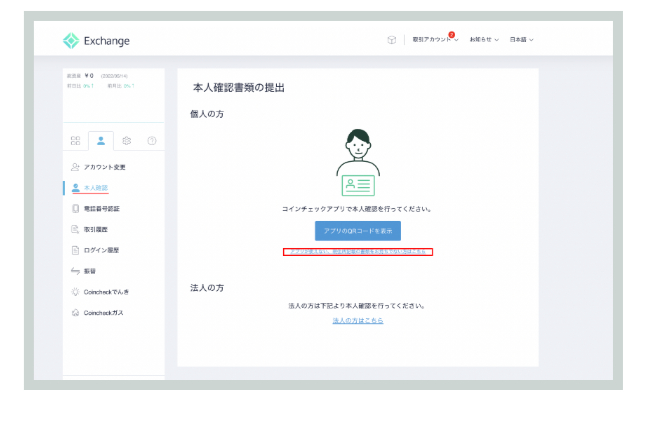
出典:[ブラウザ]ハガキによる本人確認の利用方法を教えてください
本人確認書類を「ファイルを選択する」から画像のアップロードをします。
1,本人確認書類
2,IDセルフィーという本人確認書類と本人を一緒に撮影したもの

これで終了です、お疲れさまでした。
その後、数日でコインチェックから本人確認完了メール送られてきて、全ての機能が使えるようになります。